Briefings
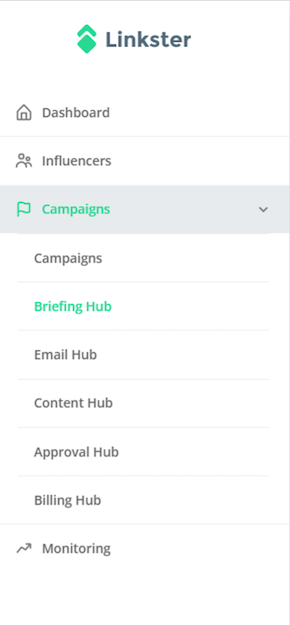 54: Navigation-Briefing Hub
54: Navigation-Briefing Hub
From the Linkster Execute package on the Linkster App allows you to create individual briefings that can be easily reused across different campaigns and influencers. You can organize your templates in the Briefing Hub and add new briefing templates by clicking on "Add".
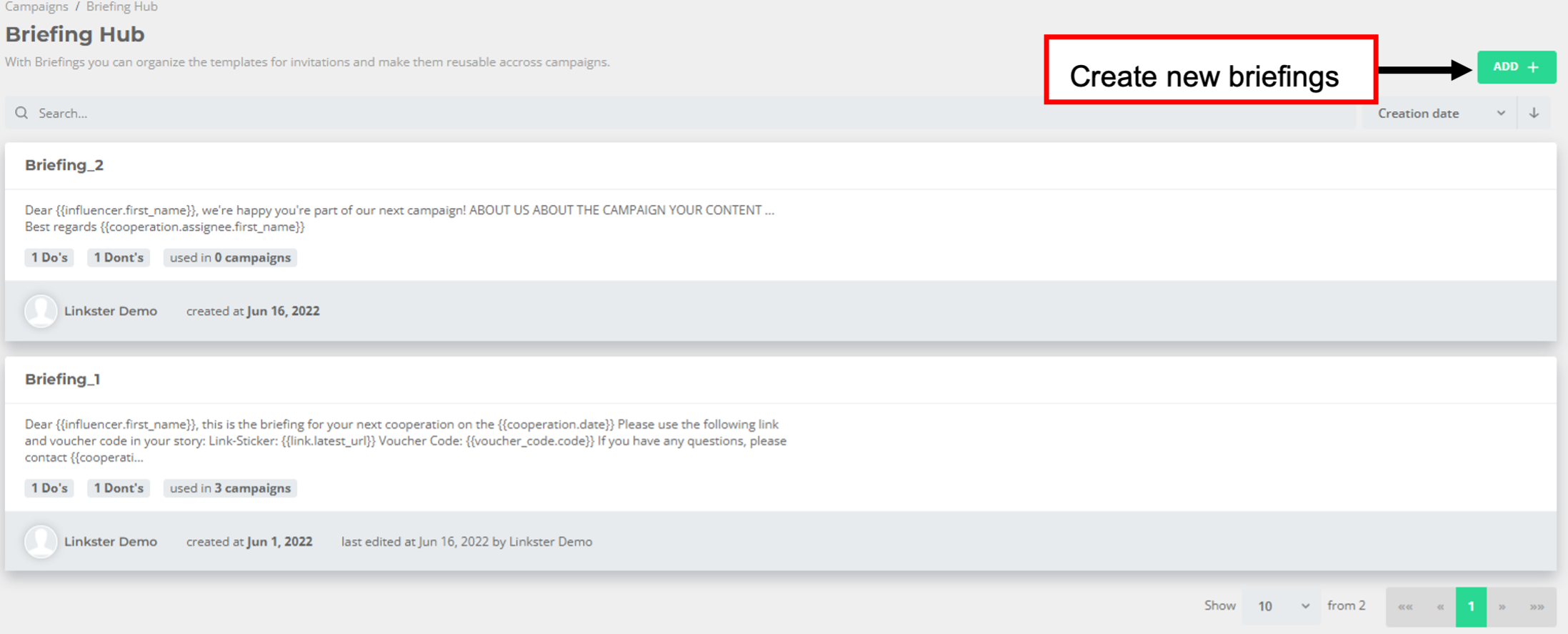 55: Automation - Briefing Hub
55: Automation - Briefing Hub
Create a new briefing template
First, choose a name to identify your briefing template. This name is only visible to you and won't be communicated with the influencer. For the briefing text, you can make use of variables to avoid having to individually specify details of the briefings. Those variables could be for example:
- Name of the influencer
- Name of the campaign
- Date of the cooperation / posting
- Tracking Link
- Voucher Code
- Assignee contact details
- ...
You can find all available variables by clicking on show all available variables and then simply click on the desired variable to insert it in the text. You can see an example on the use of variables on the screenshot. When the Briefing is sent, the variables will be automatically replaced with the corresponding information.
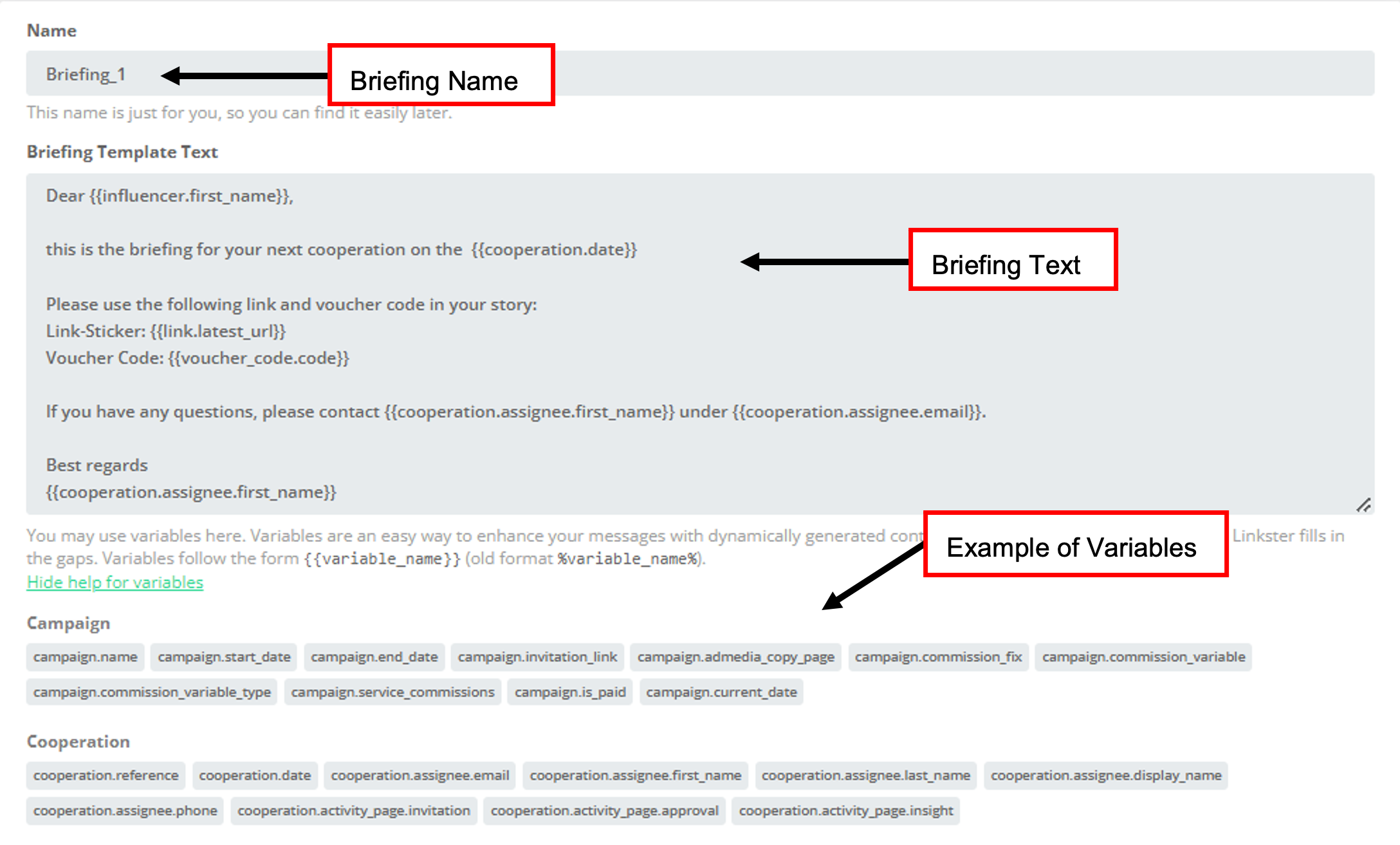 56: Automation - Briefing Example (1)
56: Automation - Briefing Example (1)
You can furthermore add Do's and Don'ts do the briefing and upload any necessary attachments.
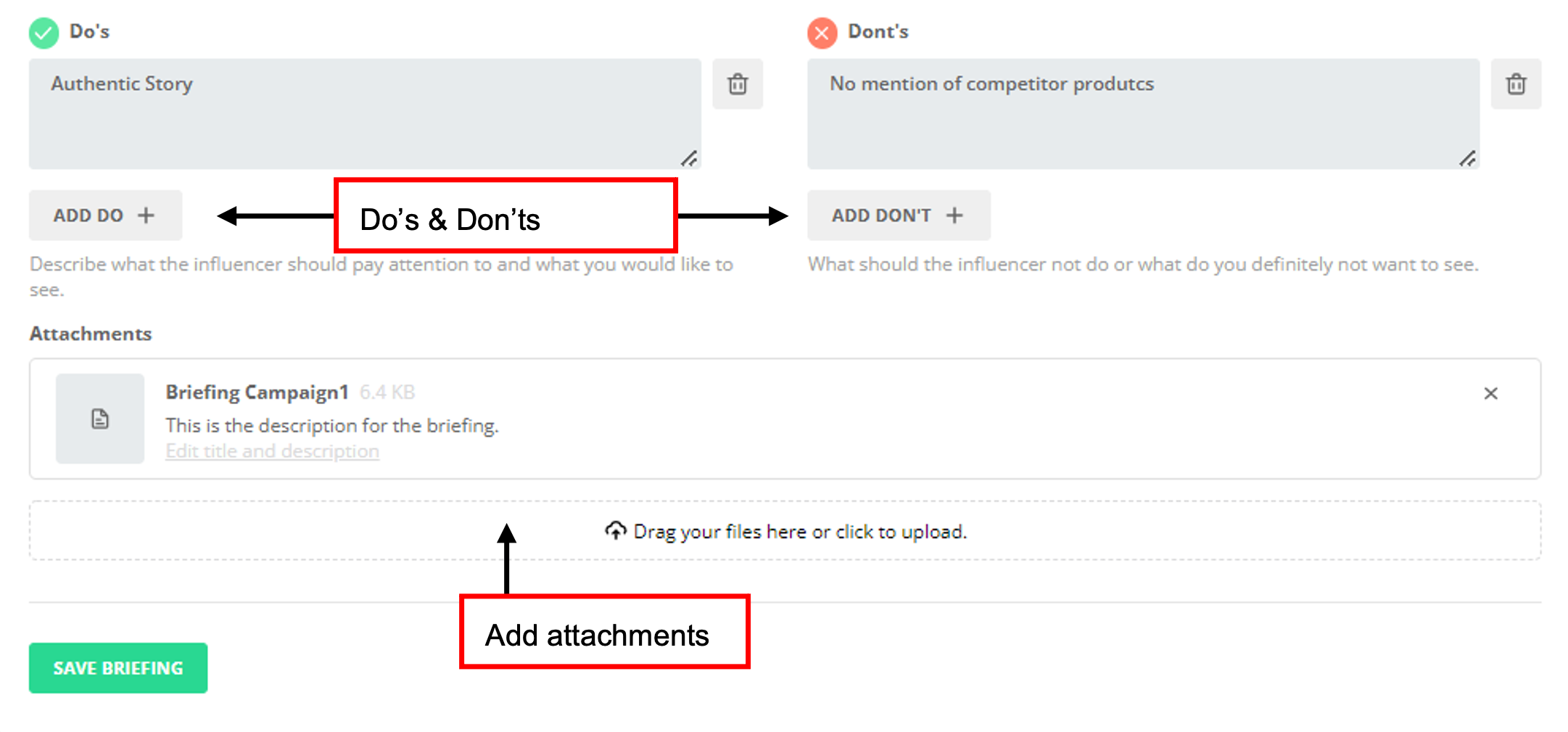 57: Automation - Briefing Example (2)
57: Automation - Briefing Example (2)
When you have you all relevant information completed you can click on "Add Briefing" to save it to your templates. You can change that template any time by simply clicking on it in the briefing hub.
Assign briefings to campaigns and influencers
You can assign briefings centrally to campaigns. Additionally, you can assign a different briefing to individual cooperations within one campaign. The cooperation briefing will then be used instead of the main briefing in the campaign.
To assign the briefing to a campaign either create a new campaign or edit the settings of an existing campaign. In the Campaign Settings you will find the option "Briefing Template". In the drop-down menu you can then choose the desired template:
 58: Assign Briefing Template to the Campaign
58: Assign Briefing Template to the Campaign
To add a briefing to a specific cooperation, open the "edit" page of the cooperation and you will see the same drop-down menu to choose a briefing template. Remember to click on "Save" after each change.
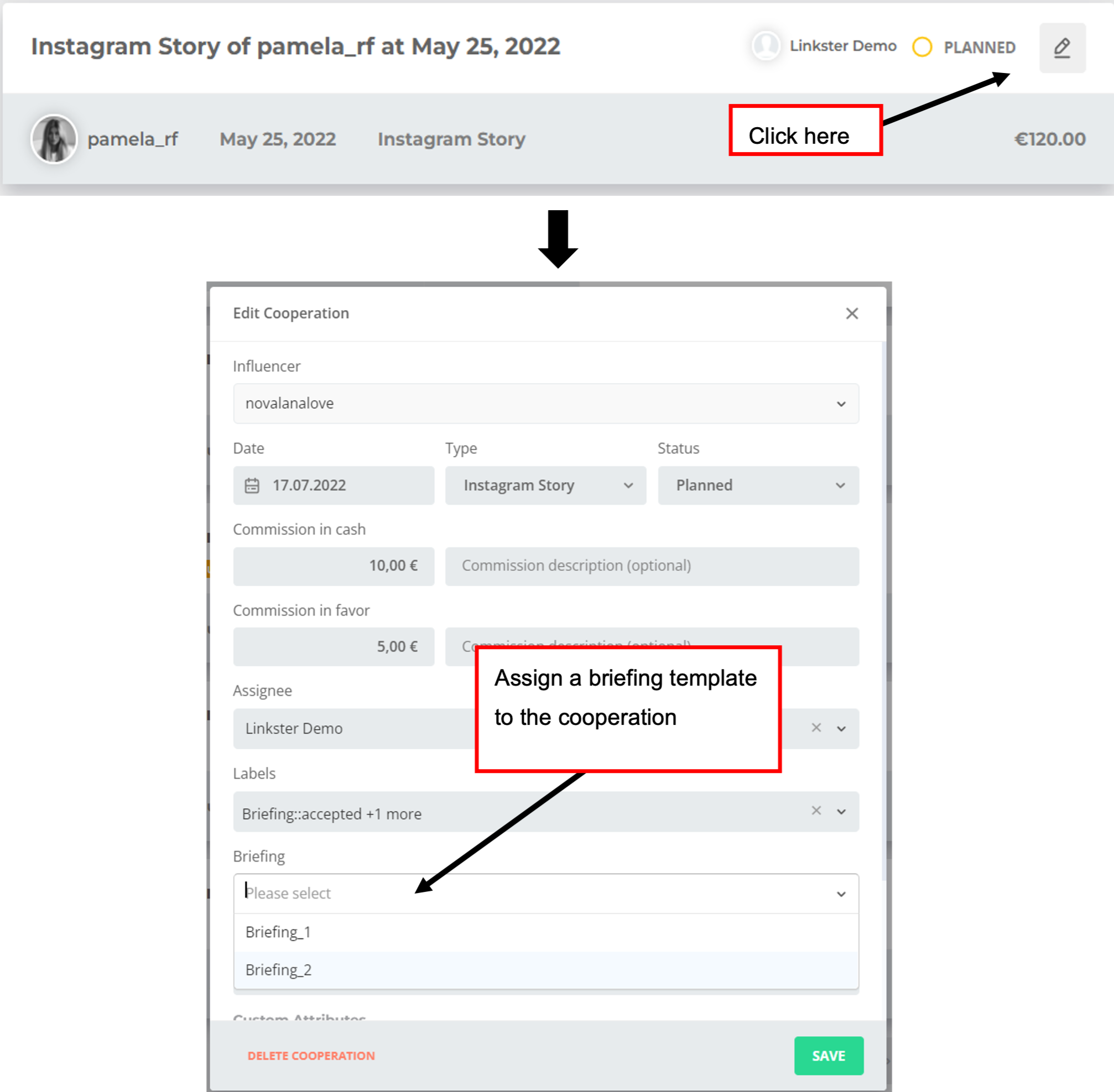 59: Assign briefing to cooperation
59: Assign briefing to cooperation