Cooperation Campaign
How to add a cooperation
Go to the tab Cooperations. You can add a new cooperation by clicking on the green button "Add Cooperation".
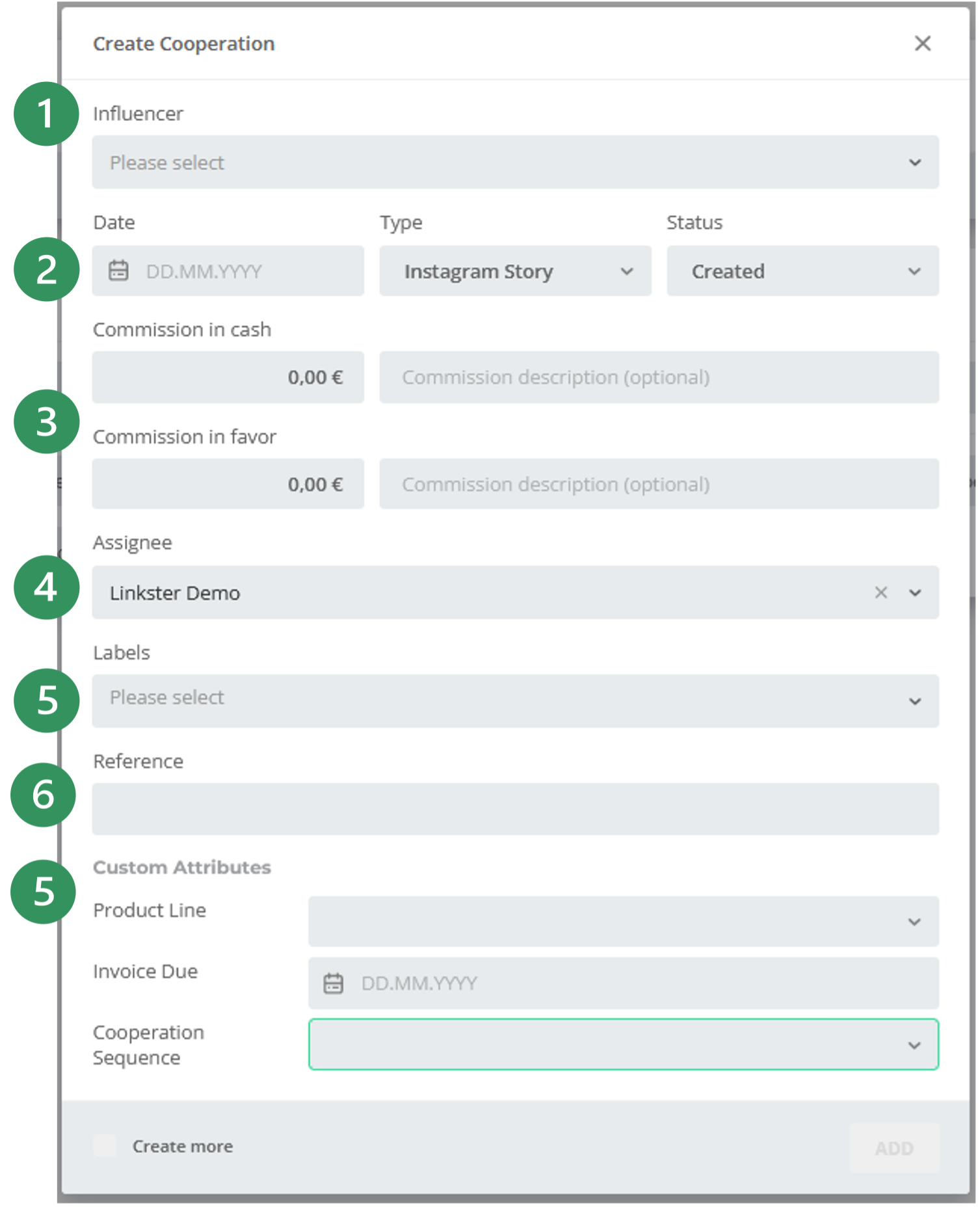 45: Cooperation Campaign - Add Cooperation
45: Cooperation Campaign - Add Cooperation
- Choose an influencer from the Rolodex using the dropdown menu. You can type the name to find them.
- Choose the date on which the cooperation is supposed to be online
(can be changed later). Then choose the medium (e.g. post, story,
reel, YouTube video etc....) and the status:
- Created: The cooperation is in discussion with the influencer.
- Planned: The cooperation is confirmed, and the details are agreed upon.
- Done: The cooperation is successfully completed.
- Cancelled: The cooperation was planned but has been cancelled.
- Add the budget / commission you're paying.
- Commission in cash means the actual money you are paying.
- Commission in favor allow you to add costs for products or services you might have provided for the influencers (e.g. product samples, ...).
- The assignee is the person who is in charge of this cooperation. The software will automatically select the person who is currently logged in. If you would like to create a cooperation for someone else you can choose another assignee here.
- To add further details to your cooperation and save more information you can add custom attributes (e.g., product lines used by the influencer in this cooperation). In order to show additional statuses and monitor more activity around a cooperation you can also add customizable labels. Please check with your Linkster contact person to set up both.
- The Reference field is for any additional information that you would like to note, e.g., contract numbers.
Once you have filled out all information you have two options:
- Click "Add" - the cooperation is saved.
- Click "Create More" - the cooperation is created but the window remains open so that you can add more cooperations for this influencer. All data remains except for the cooperation date to make it smooth and easy. This allows you to create several cooperations for one influencer consecutively.
You can edit the information at any point by clicking on the "pen" symbol in the collaboration overview:
 46: Cooperation Campaign - Edit Cooperation
46: Cooperation Campaign - Edit Cooperation
How to create cooperation links
Cooperations help you understand the performance per cooperations (= per influencer post). If there is more than one cooperation, the performance data will be attributed to the cooperation that is active during the time the data is gathered:
Example:
- Cooperation A:01.07.2022
- Cooperation B: 16.07.2022
All data from the 01.07.2022 to the 15.07.2022 is collected under cooperation A. From the 16.07., all data is gathered under cooperation B, until there is a new cooperation.
However sometimes it makes sense to attribute all performance data to one specific cooperation. For example, if an influencer posts a YouTube video you want all data from this link to be added to this YouTube video cooperation. That is the reason cooperation links exist. The performance data of these links is always attributed directly and only to one specific cooperation. You can create a cooperation link by opening the cooperation. You will find the section Ad Media. Open Links and click on "Add Link".
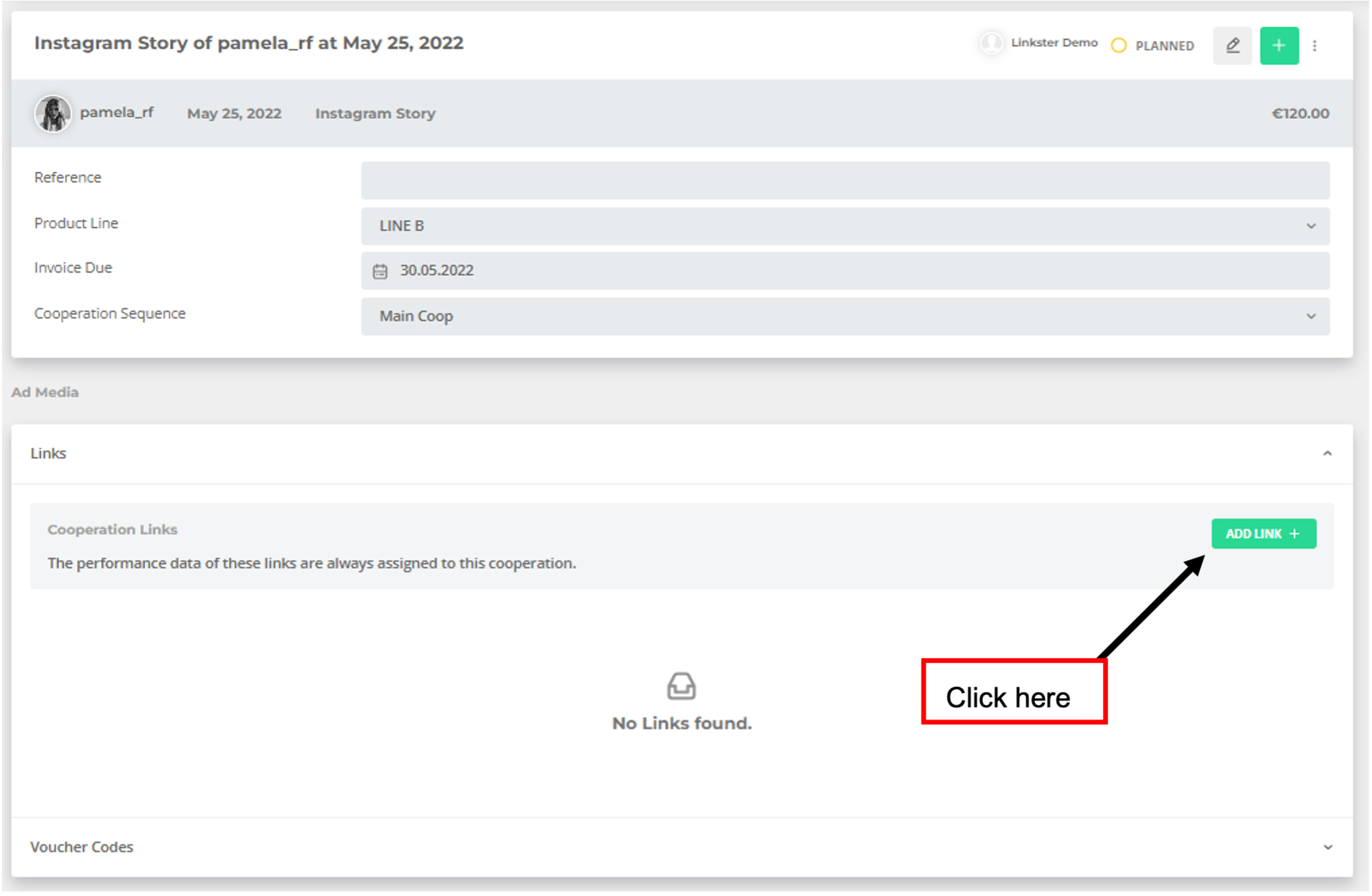 47: Cooperation Campaign - Cooperation Links
47: Cooperation Campaign - Cooperation Links
You can then choose the target URL and the Social Media Channel. Important: Paste the link first, before you change the Social Media Channel.
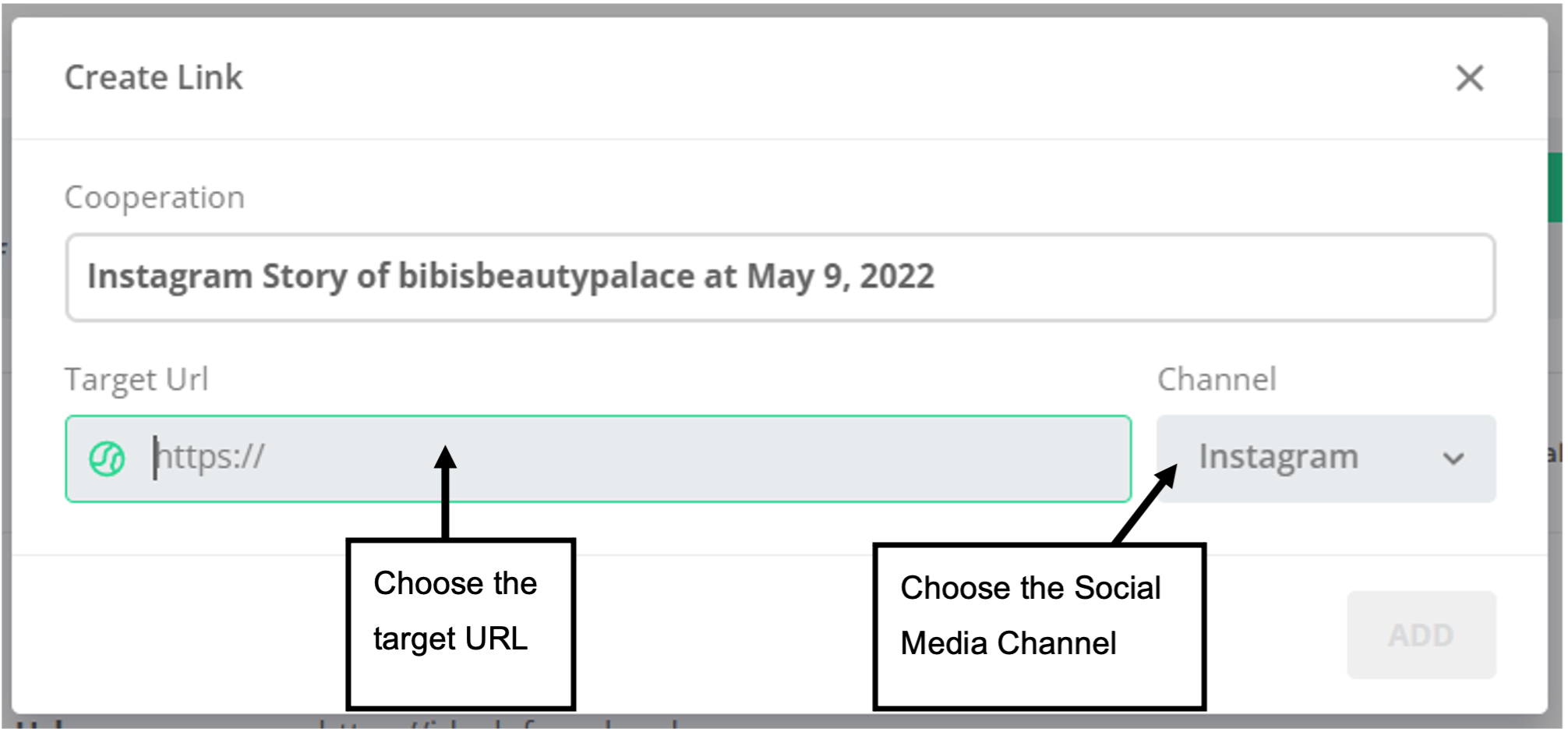 48: Cooperation Campaign - Cooperation Links
48: Cooperation Campaign - Cooperation Links
Labels
Labels allow you to assign different statuses to your cooperations. Usually, they are used to indicate that briefings were sent out or accepted; that products were sent out or that invoices have been received. They will typically display all information and statuses that you have to manually check in a spreadsheet. Labels can be designed individually for you needs with the help of your Linkster contact person. You can add your defined labels either when adding a new collaboration or by editing an existing collaboration.
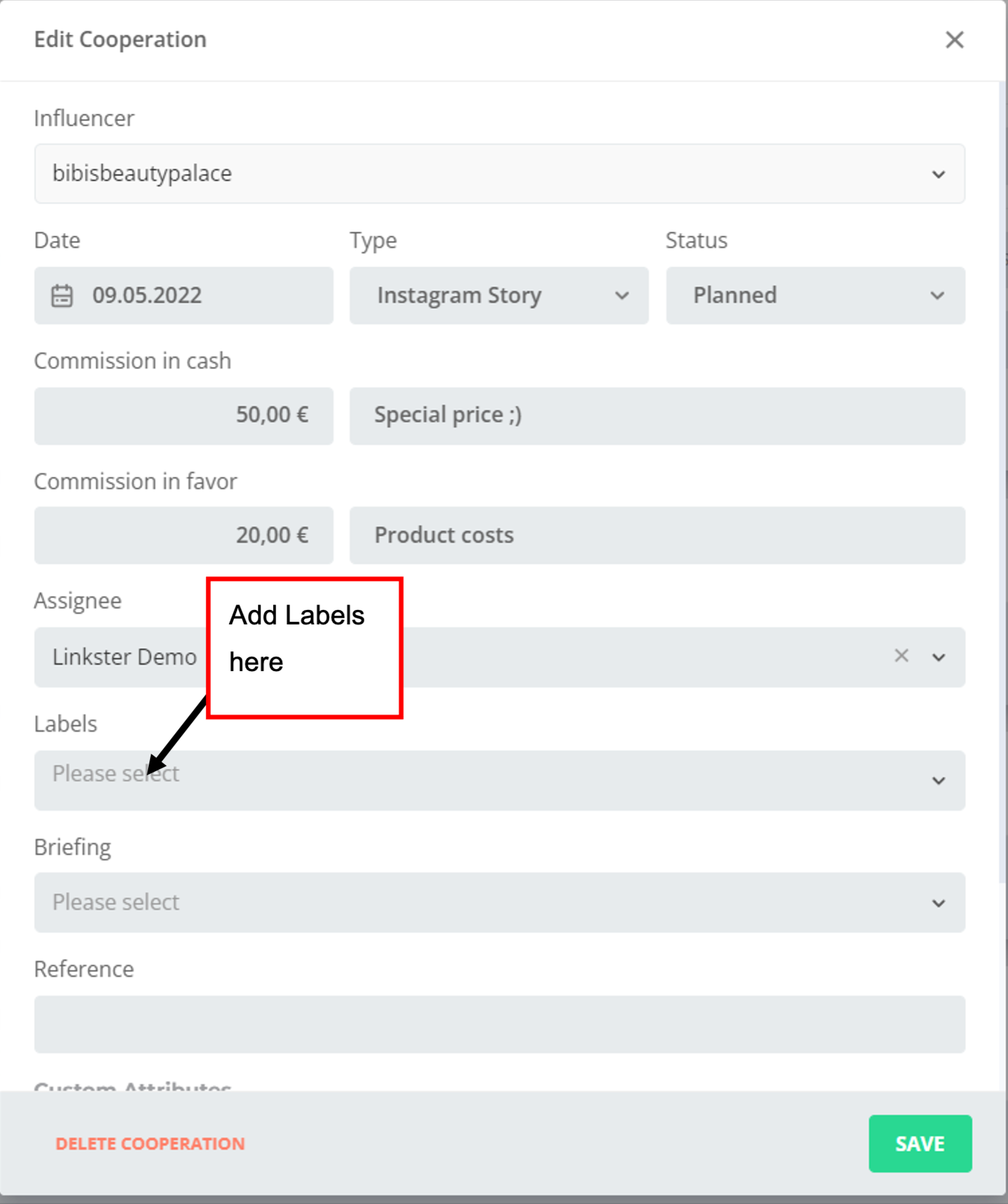 49: Add Labels to Cooperation
49: Add Labels to Cooperation
Some labels are mutually exclusive - if you choose one, you can't have the other at the same time. Those labels have the same indicator, followed by :: and a description.
Look at the following example. We choose two labels: "Briefings::to send" and "Products::to send", indicating that this collaboration is planned for May 25, but the briefing and the products still need to be send out:
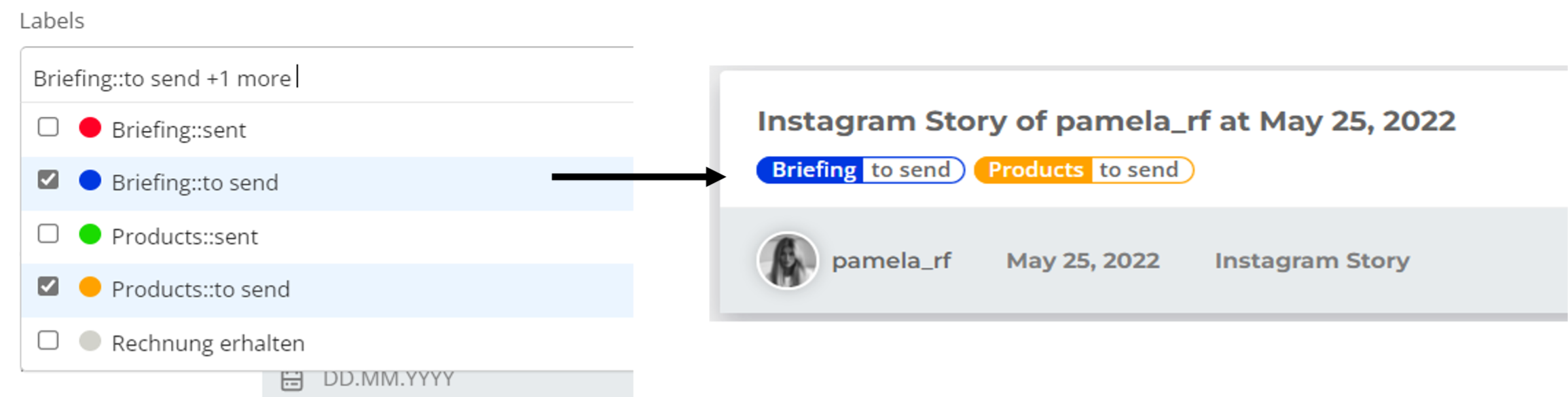 50: Function of Labels (1)
50: Function of Labels (1)
Let's assume that that these steps have been taken. We can now easily change the status, without having to cancel the previous status. The system will always display the label that has been chosen last.
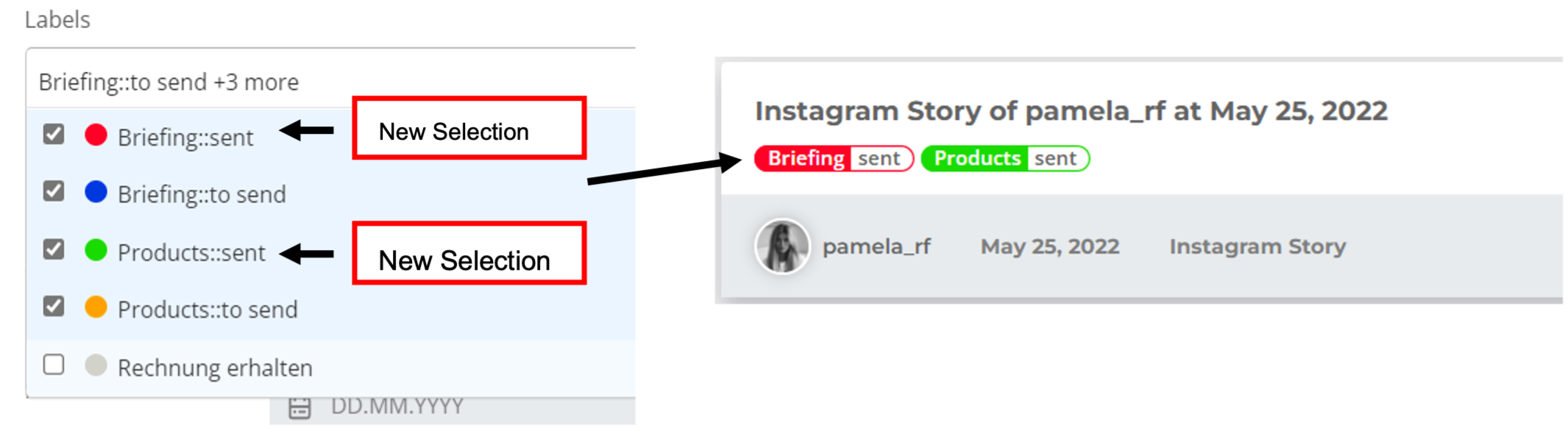 51: Function of Labels (2)
51: Function of Labels (2)
In this example, the grey label "Rechnungen erhalten" (Invoices received) stands on its own. It can be displayed always, simultaneously to all other labels.
The labels are added to your filter selections on the cooperations page. This allows you to filter cooperations way more efficiently.
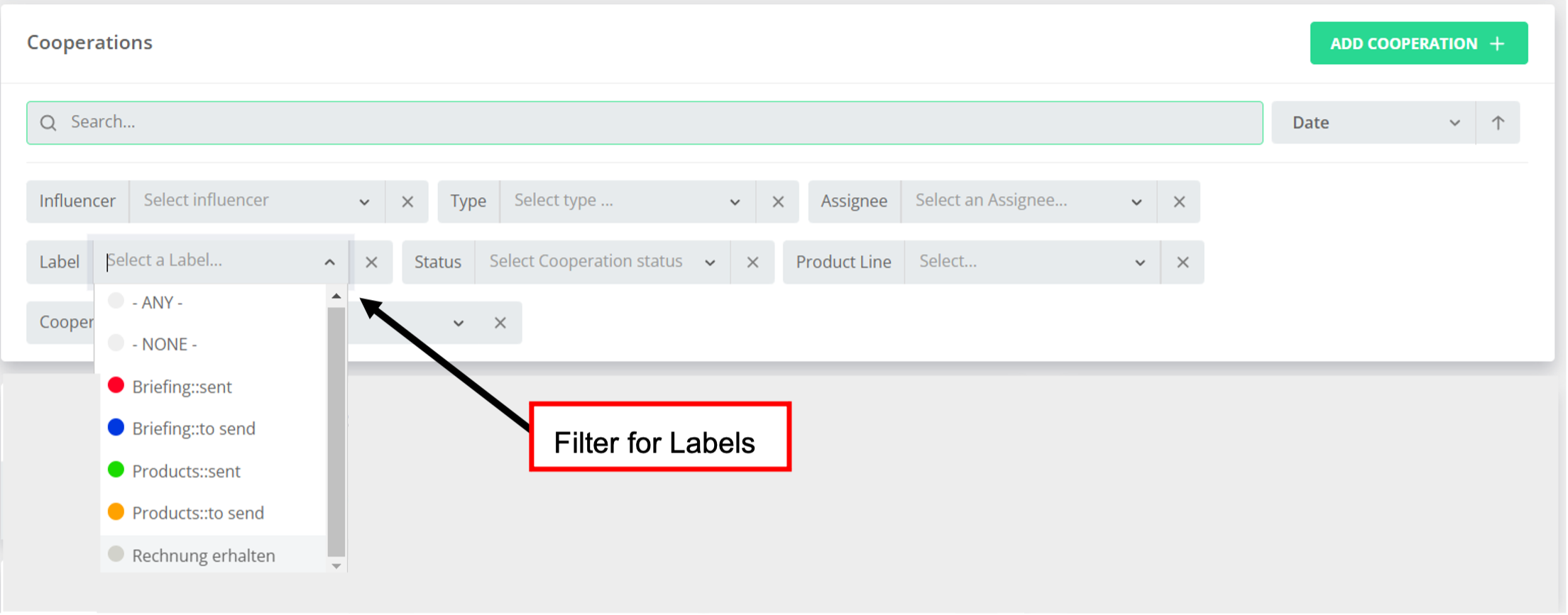 52: Filter for Labels
52: Filter for Labels
Custom Attributes
With custom attributes you can add any additional information or attributes to your cooperation. These attributes can take different forms:
- Selections: You can choose pre-defined inputs from a drop-down menu (e.g.: product line: A, B, C...)
- Date: You can choose a specific date (e.g.: Invoice Due)
- Integer: You can write any whole number, no decimal (e.g: Story Views)
- Float: You can a decimal number
- String: You can add a free text snippet (e.g. notes or ideas)
- Money: You can add an amount in the currency of your partner program (e.g. cost per story snippet)
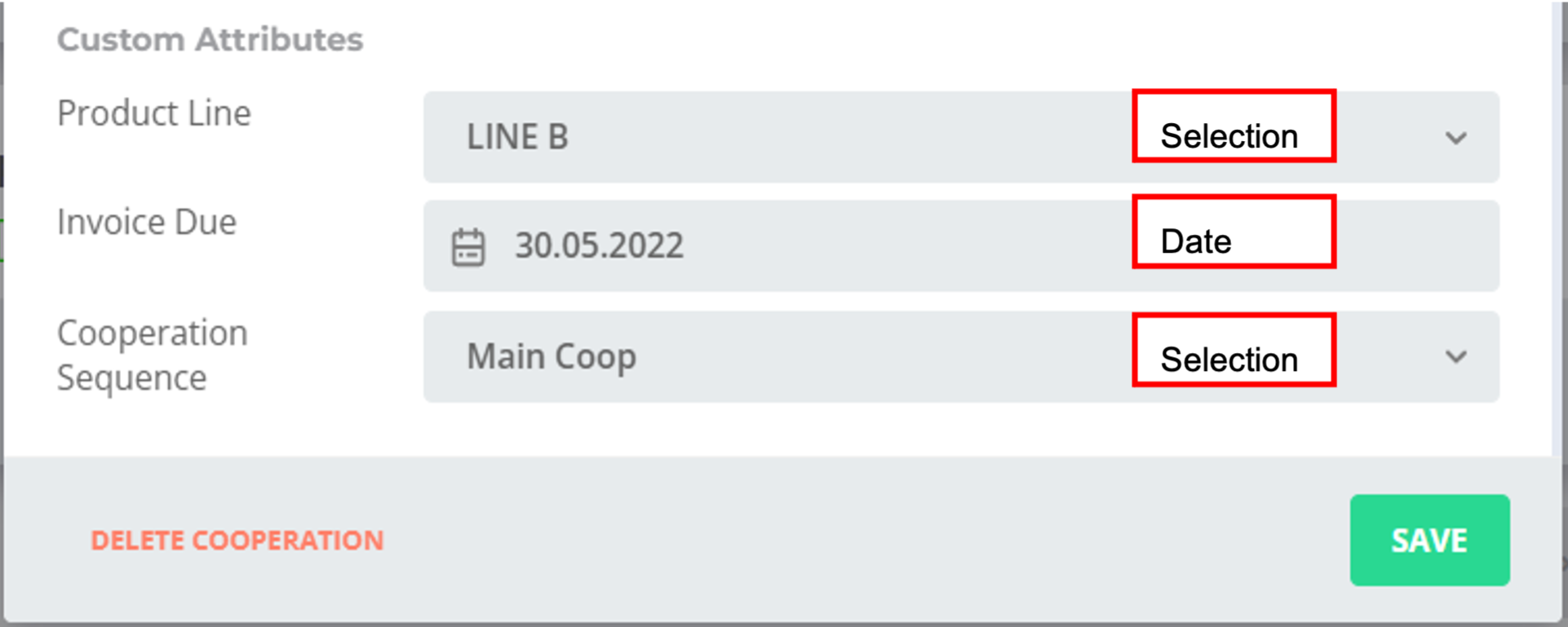 53: Custom Attributes
53: Custom Attributes
You can edit the content of the custom labels when you add a new collaboration or by editing an existing collaboration.